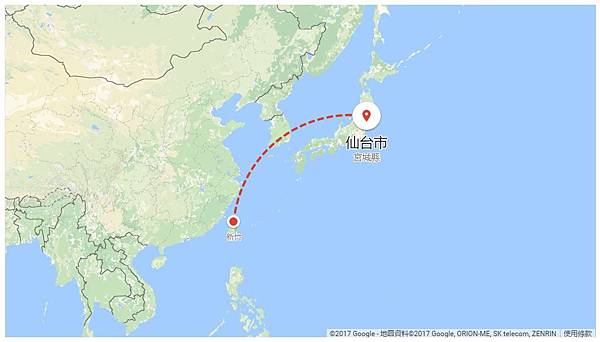
今天來介紹google的"我的地圖"這個方便好用的小東西!
在規劃旅遊的時候常常會用到google map吧!
不知道是不是大家都有一個困擾,就是google map本身的儲存地點功能很陽春,又不能自定地點
其實google有將這些功能獨立出來,就是今天要講的"我的地圖"
"我的地圖"跟"google map"是分開的功能
小小不方便的是"我的地圖"要在手機上開啟需要一個"我的地圖app",
目前這個app iOS尚未上架
不過在電腦上規劃還是蠻方便的~~
那就開始吧!
1.我的地圖基本功能
我的地圖到底在哪邊呢??首先打開google map,游標移到搜尋的框框,就會出現我的地圖了~
把他按下去吧!
然後就會出現之前設定過的地圖,點建立建立新的地圖吧!
然後就會跑出這樣子~
什麼叫圖層?
簡單說就是有點類似資料夾
以旅遊地圖來說,可以將吃/買/交通車站等等分開圖層放
如果全部都顯示標點在圖上,會很混亂吧?
圖層就是可以只顯示吃的點,
或是只顯示交通跟吃(總要知道怎麼樣才可以走去吃吃嘛~)
這樣整理完就蠻方便的
如果是很多人一起出遊,規劃的時候也可以每個人新增一個圖層,
然後就可以開始吵架討論要怎麼走完行程了
按下三個點點就可以更改圖層名稱等等
接下來~就可以開始標地點了!
就跟一般使用google map一樣,在搜尋框框輸入想要標記的地址~
就會跑出綠色的地標符號,點下他會出現框框
注意這時候左邊的框框,他還沒丟進圖層去(就像是還沒被收服的神奇寶貝~)
所以就要按下收服...我是說"新增至圖層"
這樣就成功捕獲一個神奇寶貝 地標了!
可是名稱好奇怪我看不懂怎麼辦
這時就要按下筆,幫你的神奇寶貝取名子
編輯好清楚的名稱~~
然後地標一多,都是紅色的會很亂吧~
所以也可以更改地標的樣式
按下油漆桶的圖案
除了可以選擇顏色,點更多圖示還有各種圖案可以選 
所以就可以吃的就選刀叉、交通選個小車車、當然ATM 跟敗家的地方也不可以少~~~~(咦)
選完就會像這樣出現在地圖上,是不是有點可愛呢
不過像這樣一個一個新增,是不是真的很花時間呢??
接下來就是進階一滴滴的方法摟!
2.利用EXCEL匯入,一秒做完地圖~
首先先準備好一個EXCEL檔,一邊做功課一邊歸納好開心~~
像這樣子就可以了,注意一定要有地址
不然google是看不懂的,不要逼google阿,
要他幫你畫地圖你也要給他骨頭阿(?)
然後就在"我的地圖"頁面上按下匯入,選擇電腦裡的excel檔或是google雲端硬碟裡面的檔案也ok
然後會跑出步驟,跟著他的指示一步一步選好就是了,先選擇地址~
再選擇地點
就是地標要顯示的名稱這樣子,然後就可以按下完成
欸欸怎麼什麼都沒有?
注意一下他會有載入中的圖案
請不要逼他!要給他一點時間跑!這時候可以去喝個咖啡什麼的
喝完咖啡回來就發現資料都出現在圖層裡了!好嗨森阿~~~
不用一個一個收服真是輕鬆容易
點地標之後就會發現在excel裡面的資料都會出現在上面,嗚哇~~斯狗一得斯捏~~~~
這樣就不會忘記要敗家的店是哪一間了!都爹摸便利~~!
"我的地圖"跟google文件一樣,按下分享就可以把你做的地圖分享給朋友(勸敗超方便)
或是把朋友也設定成共同編輯者,一起完成地圖(一起敗家也ok)
真是太邪惡了
另外點基本地圖那邊可以把整張圖換成不一樣功能取向的地圖
這邊就各自研究一下,看你需要哪個摟~~
以上,是不是好簡單~~
看完是不是也想去倉敷買紙膠帶了呢(啥結論!)
~加減宣傳一下跟這裡有點無關的粉絲專頁兒~
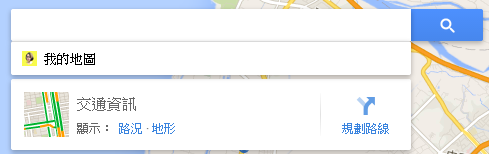
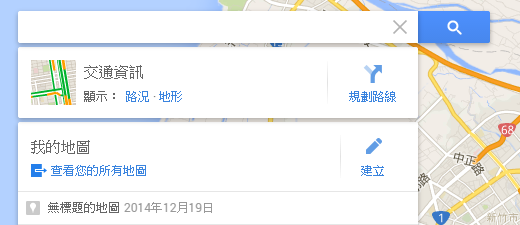
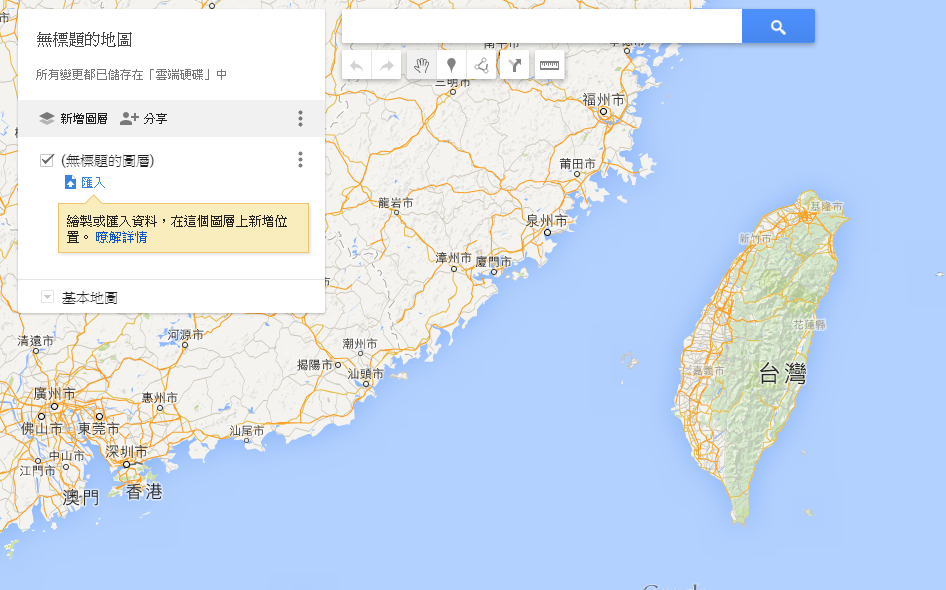
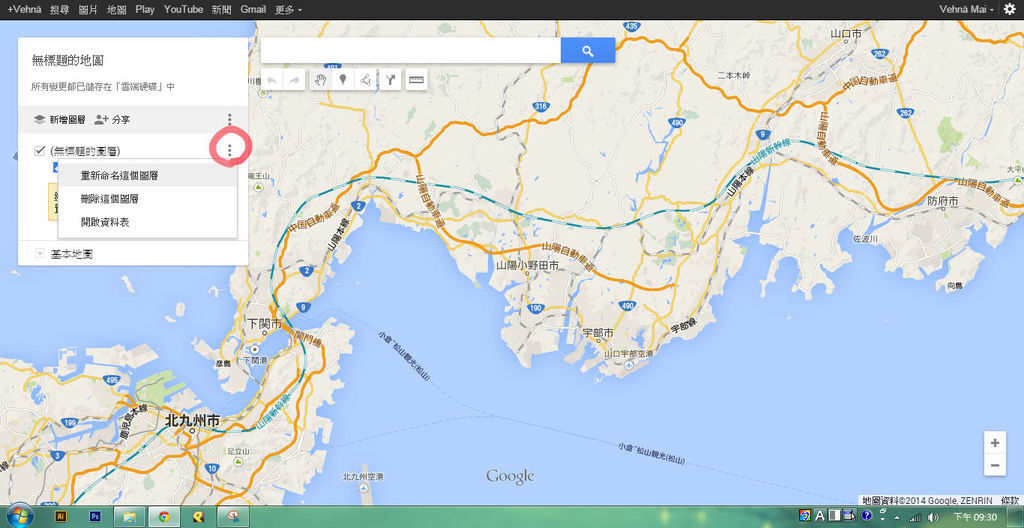
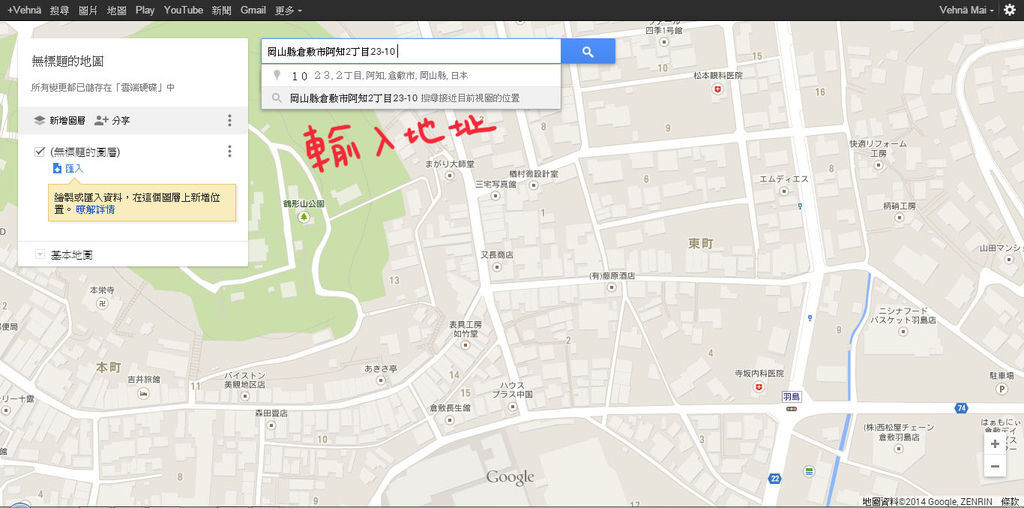

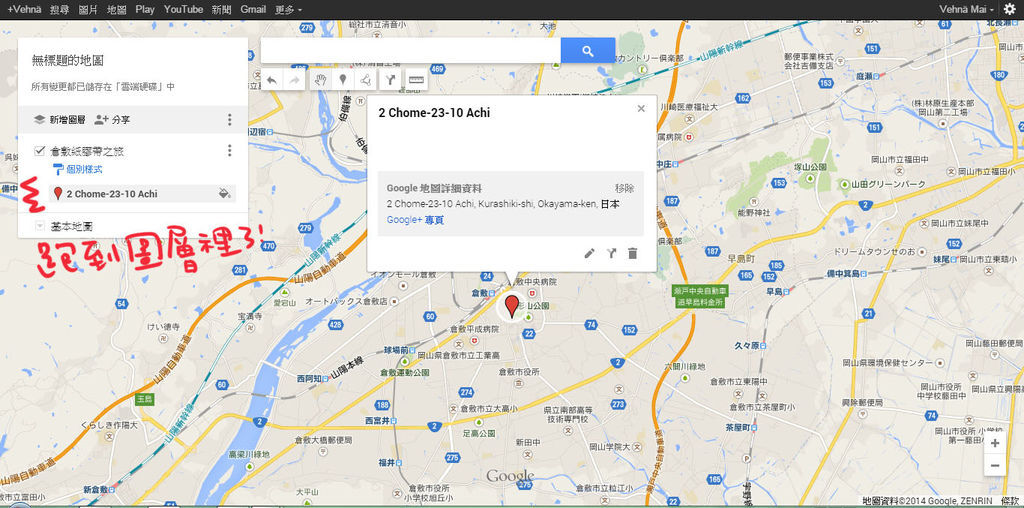

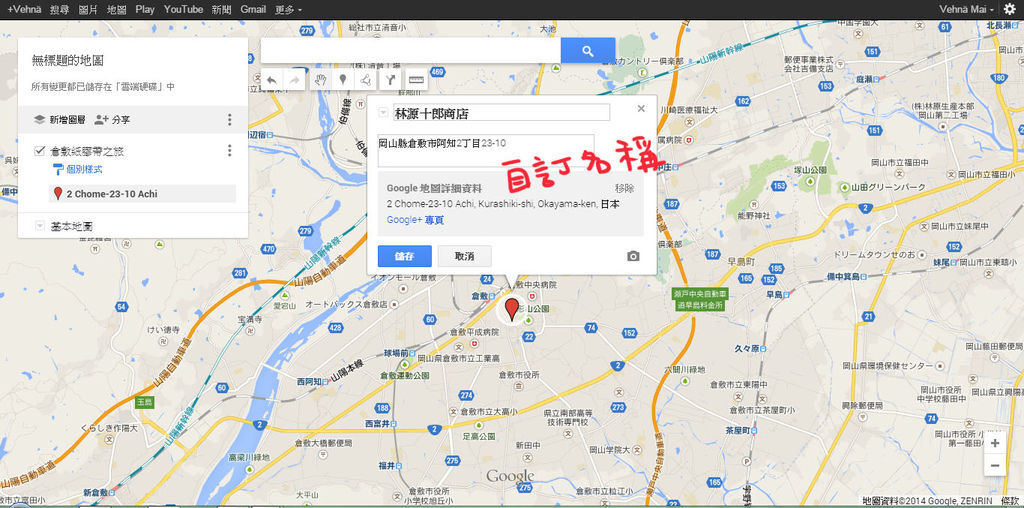
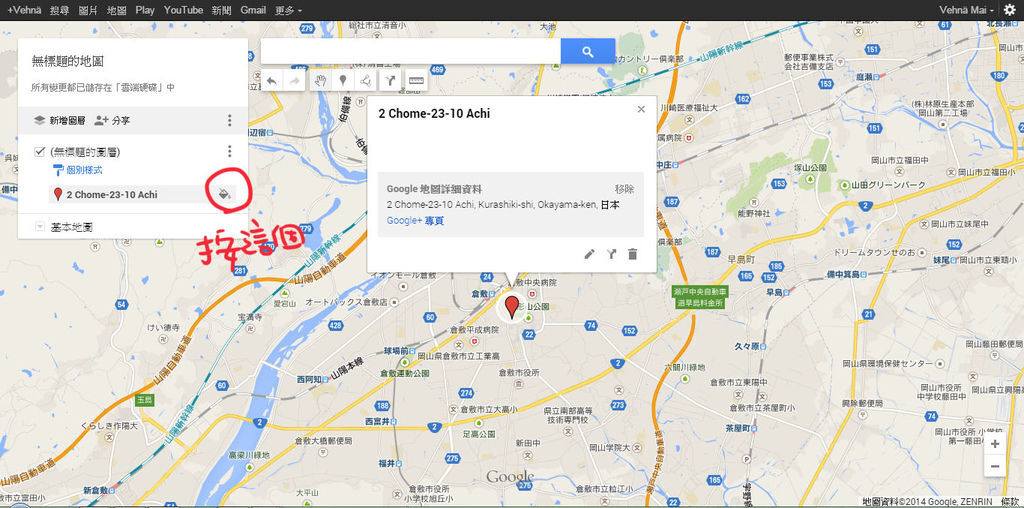
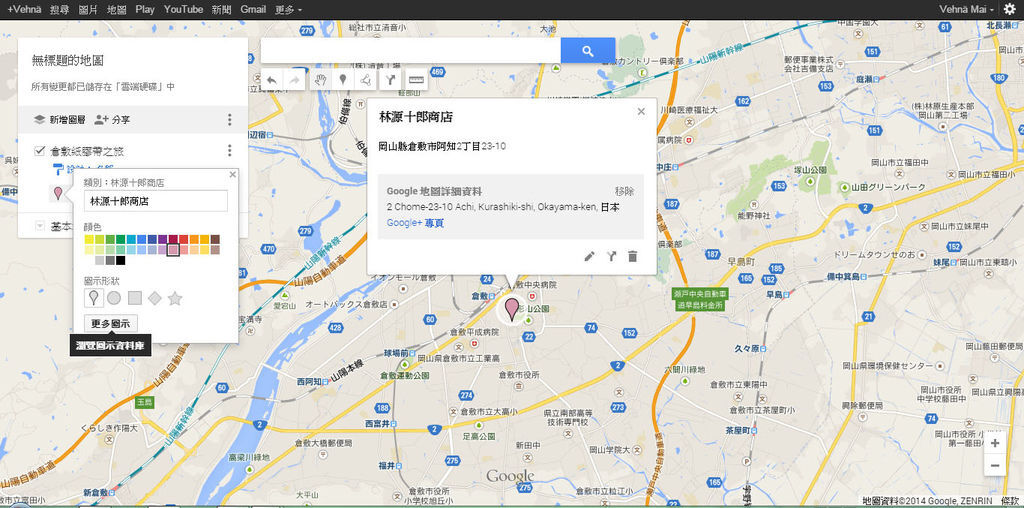
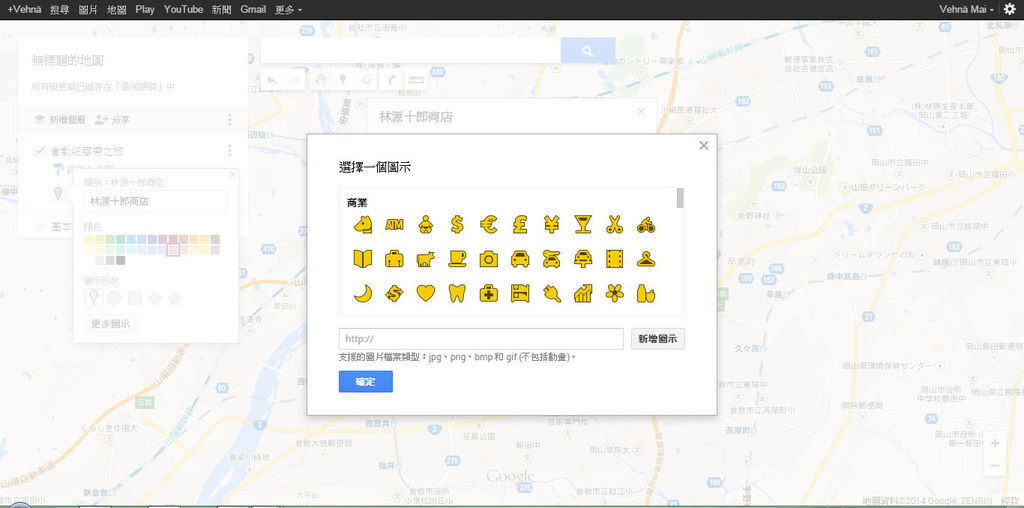
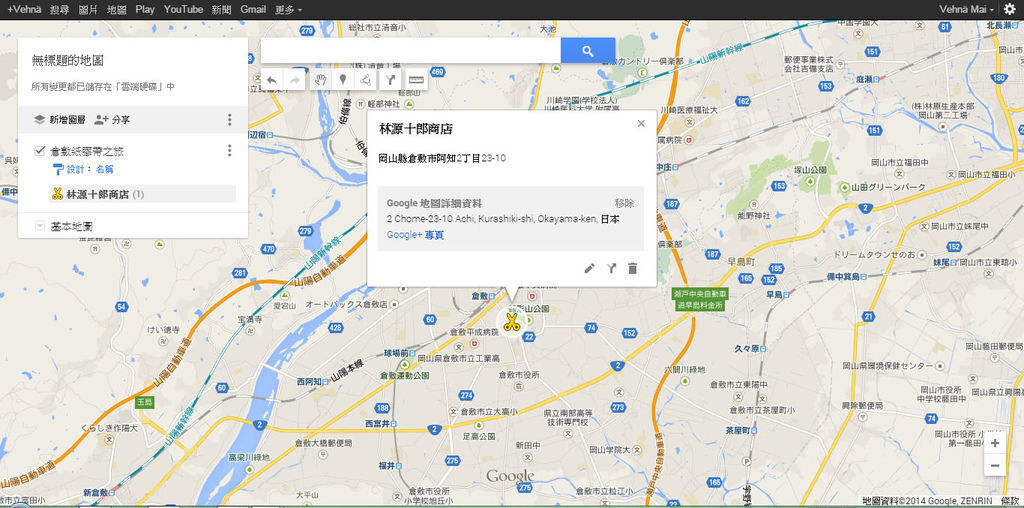

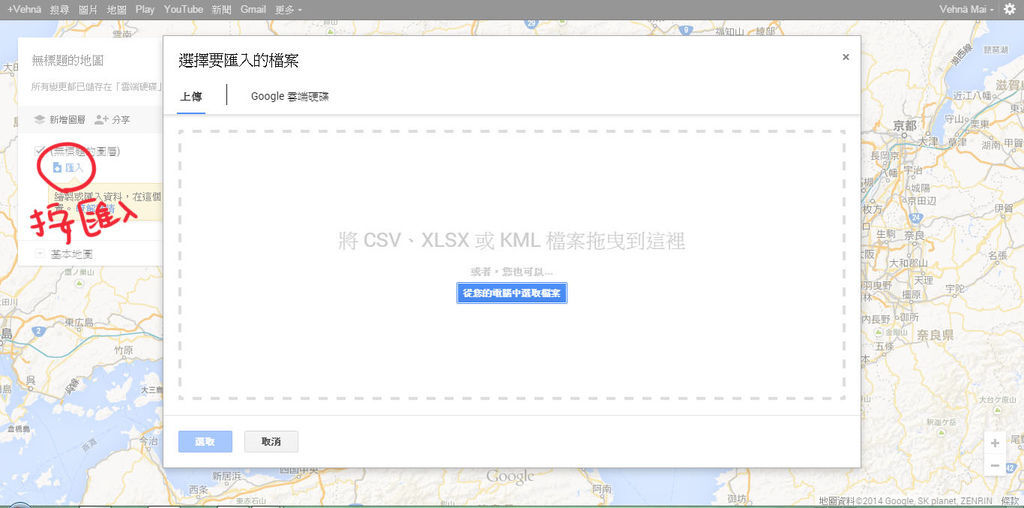
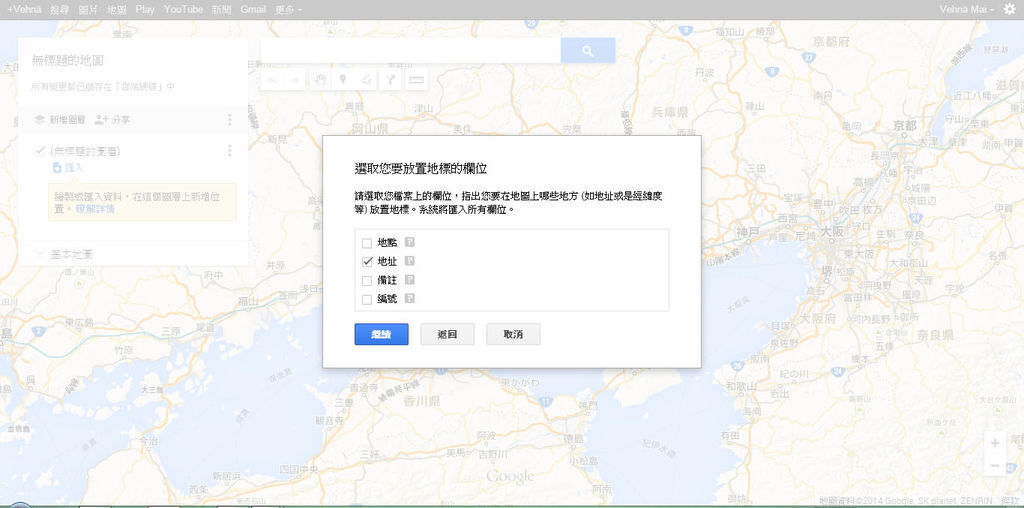
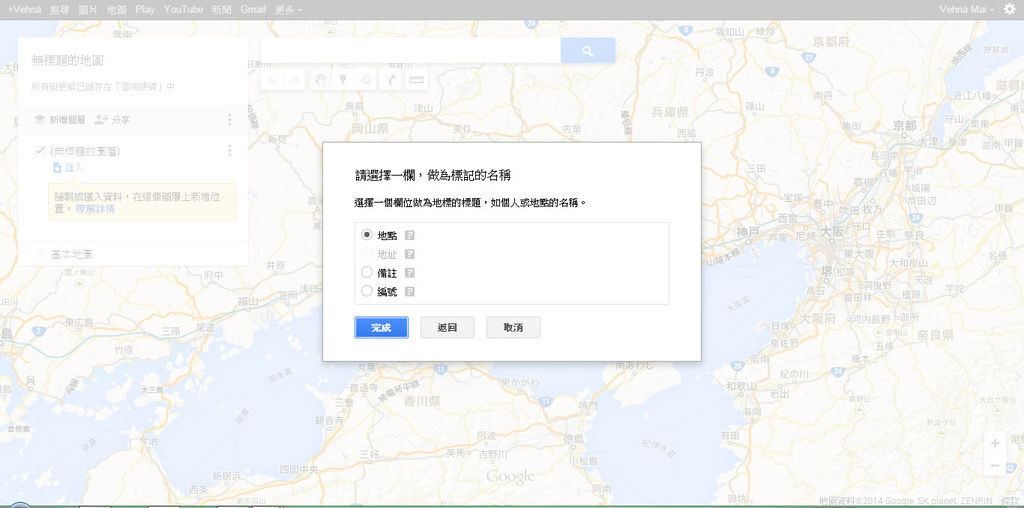
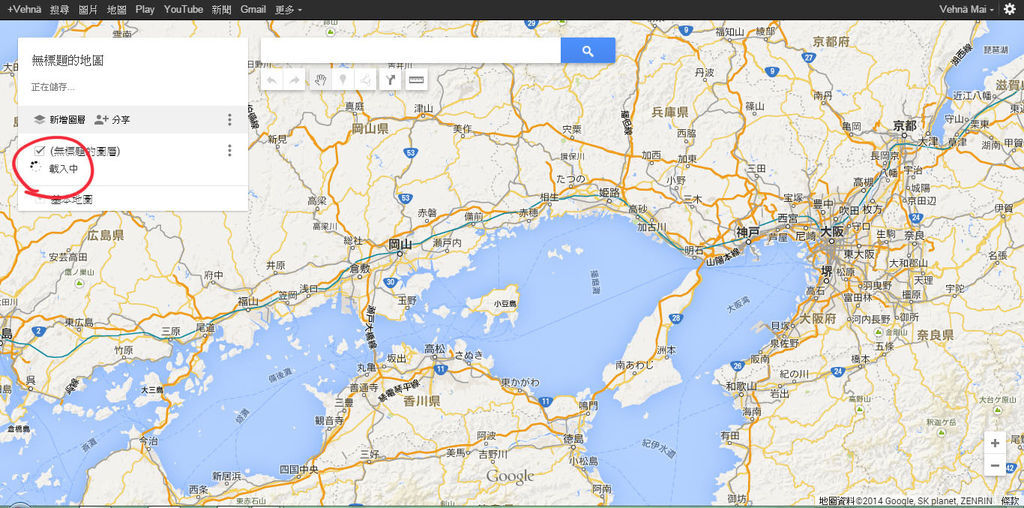
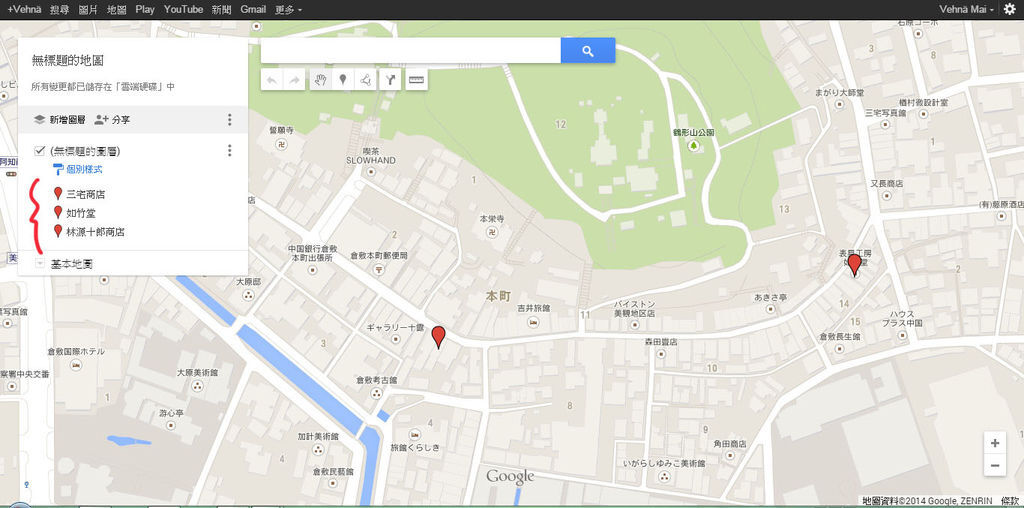
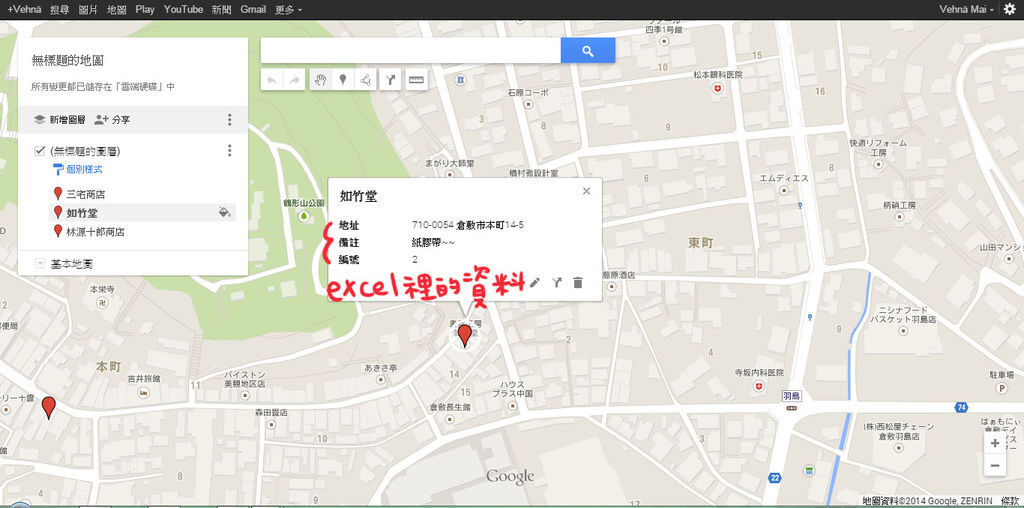
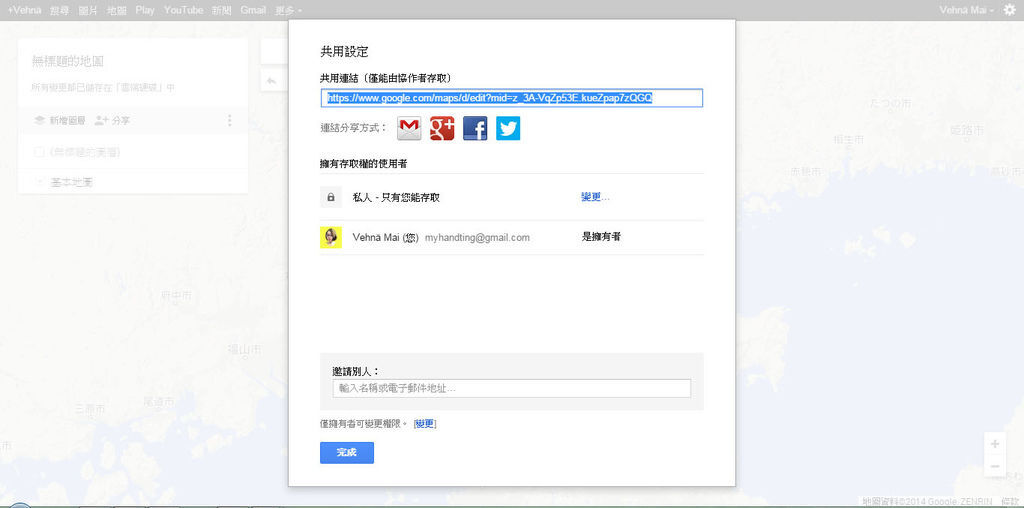



 留言列表
留言列表
